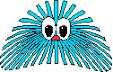I have received a couple of messages regarding this blog, and just wanted to let people know that this blog was written shortly before blogger decided, in its wisdom, to change everything. Therefore, some of the instructions may not be completely accurate.
When I get a spare fortnight I'll try and update the instructions.
In the meantime, if you have any issues, feel free to contact me either through the Contact Me button (giving me your email address as this is is a no reply gadget for some reason) or leave a comment. If you require a reply through leaving a comment you do have to ensure that your blog is public otherwise your contact details do not come up. I'm sure there are a few people who have left comments expecting replies and wondered why I haven't replied to them, and that is why.
Saturday, 2 November 2013
Friday, 13 July 2012
***Please Add Your Name Here***
Please could you add a comment on this post if you have set up a blog thanks to my blog.
It'll be good to get an idea of how many new blogs there are thanks to my bit of help!!
It'll be good to get an idea of how many new blogs there are thanks to my bit of help!!
Monday, 4 June 2012
How To Add and Edit Pages
One of the more recent additions to Blogger is the PAGES feature.
This can be used to have, in a separate location, all your tutorials, or items you wish to sell, a list of the blog challenges you have won or made Top 3 in, or maybe just a more detailed 'About Me' section.
It is pretty simple to do and here is how:
Using the old interface
Firstly you need to sign into your blog and then click on the New Post link at the top right of the blog page and then, on the next page that opens, click on the blue Edit Pages link.
You should now see a blue NEW PAGE button - click on that.
This will give you a page that looks like the New Post option.
Give your new page a title - this is what will appear at the top of your blog so make sure it is called something that people will want to click on - don't be too obscure!!
Type in what you want to appear on the page and, once you have finished, you can either SAVE, ready to edit it at a later date, or you can PUBLISH.
Once you have published, it will ask you where you want the links to your pages to appear - they can either appear as tabs across the top of your blog or in your sidebar as a list. Select the option you wish and then select SAVE AND PUBLISH.
You can now view your blog to check that they appear as you require.
If you want to edit this page at a later date, then you need to follow the above instructions to get to the Edit Pages section, and then select the page you wish to edit by clicking on the blue Edit link beneath the title of the page you require. Make your changes and then SAVE or PUBLISH as before. It is also here that you can delete any pages that perhaps you no longer require or are no longer relevant.
Equally, if you later wish to add more pages, just follow the instructions - you can add as many as 20 pages I believe.
Using the new interface
Firstly you need to sign into your blog and then click on the Design link at the top right of the blog page and then, on the next page that opens, click on the Pages link in the column on the left hand side.
You should now see a drop down box with the words New Page inside it. Click on that, and then select the Blank Page option.
Give your new page a title - this is what will appear at the top of your blog so make sure it is called something that people will want to click on - don't be too obscure!!
Type in what you want to appear on the page in the large box and, once you have finished, you can either SAVE, ready to edit it at a later date, or you can PUBLISH.
Once you have published, it will ask you where you want the links to your pages to appear - they can either appear as tabs across the top of your blog or in your sidebar as a list. Select the option you wish by using the drop down button next to the words Show pages as, and then click on the Save Arrangement button.
You can now view your blog to check that they appear as you require.
If you want to edit this page at a later date, then you need to follow the above instructions to get to the Pages section, and then select the page you wish to edit by clicking on the blue Edit link beneath the title of the page you require. Make your changes and then SAVE or PUBLISH as before.
Equally, if you later wish to add more pages, just follow the instructions - you can add as many as 20 pages I believe.
This can be used to have, in a separate location, all your tutorials, or items you wish to sell, a list of the blog challenges you have won or made Top 3 in, or maybe just a more detailed 'About Me' section.
It is pretty simple to do and here is how:
Using the old interface
Firstly you need to sign into your blog and then click on the New Post link at the top right of the blog page and then, on the next page that opens, click on the blue Edit Pages link.
You should now see a blue NEW PAGE button - click on that.
This will give you a page that looks like the New Post option.
Give your new page a title - this is what will appear at the top of your blog so make sure it is called something that people will want to click on - don't be too obscure!!
Type in what you want to appear on the page and, once you have finished, you can either SAVE, ready to edit it at a later date, or you can PUBLISH.
Once you have published, it will ask you where you want the links to your pages to appear - they can either appear as tabs across the top of your blog or in your sidebar as a list. Select the option you wish and then select SAVE AND PUBLISH.
You can now view your blog to check that they appear as you require.
If you want to edit this page at a later date, then you need to follow the above instructions to get to the Edit Pages section, and then select the page you wish to edit by clicking on the blue Edit link beneath the title of the page you require. Make your changes and then SAVE or PUBLISH as before. It is also here that you can delete any pages that perhaps you no longer require or are no longer relevant.
Equally, if you later wish to add more pages, just follow the instructions - you can add as many as 20 pages I believe.
Using the new interface
Firstly you need to sign into your blog and then click on the Design link at the top right of the blog page and then, on the next page that opens, click on the Pages link in the column on the left hand side.
You should now see a drop down box with the words New Page inside it. Click on that, and then select the Blank Page option.
Give your new page a title - this is what will appear at the top of your blog so make sure it is called something that people will want to click on - don't be too obscure!!
Type in what you want to appear on the page in the large box and, once you have finished, you can either SAVE, ready to edit it at a later date, or you can PUBLISH.
Once you have published, it will ask you where you want the links to your pages to appear - they can either appear as tabs across the top of your blog or in your sidebar as a list. Select the option you wish by using the drop down button next to the words Show pages as, and then click on the Save Arrangement button.
You can now view your blog to check that they appear as you require.
If you want to edit this page at a later date, then you need to follow the above instructions to get to the Pages section, and then select the page you wish to edit by clicking on the blue Edit link beneath the title of the page you require. Make your changes and then SAVE or PUBLISH as before.
Equally, if you later wish to add more pages, just follow the instructions - you can add as many as 20 pages I believe.
Sunday, 3 July 2011
Allowing People To Contact You From A List Of Followers
Now this is something that a few people have asked questions about.
How many times have you received new followers to your blog and you want to welcome them but you have no way of doing that because they don't have their settings set up correctly?
So, if you want to ensure that others can contact you when you follow a blog, then you need to do the following for EVERY blog you are following:
Go to your dashboard and click on the Blogs I Am Following tab and then click on the blue MANAGE button below the list of blogs you are following.
Click on the 'Settings' button next to the blog you wish to amend your settings for and then click on the Messaging tab on the left hand side.
Now, to allow others in the following group to contact you, including the blog owner, you need to check the box next to the 'Allow site members to send messages to your email address' option.
This will be time consuming, and to be honest it would be easier to just leave them a comment so they contact you! But it is up to you which road you go down.
How many times have you received new followers to your blog and you want to welcome them but you have no way of doing that because they don't have their settings set up correctly?
So, if you want to ensure that others can contact you when you follow a blog, then you need to do the following for EVERY blog you are following:
Go to your dashboard and click on the Blogs I Am Following tab and then click on the blue MANAGE button below the list of blogs you are following.
Click on the 'Settings' button next to the blog you wish to amend your settings for and then click on the Messaging tab on the left hand side.
Now, to allow others in the following group to contact you, including the blog owner, you need to check the box next to the 'Allow site members to send messages to your email address' option.
This will be time consuming, and to be honest it would be easier to just leave them a comment so they contact you! But it is up to you which road you go down.
How To Stop Following A Site
This is something I've seen a few times and decided to cover this today.
Sometimes you might accidentally click on the 'FOLLOW' button, maybe on your own blog or on someone else's and want to take that blog off your following list on your dashboard.
So, in order to do this you need to go to your dashboard.
From there, you need to click on the tab that says 'Blogs I'm Following'.
Then click on the blue MANAGE button underneath the list of blogs you are following.
Sometimes you might accidentally click on the 'FOLLOW' button, maybe on your own blog or on someone else's and want to take that blog off your following list on your dashboard.
So, in order to do this you need to go to your dashboard.
From there, you need to click on the tab that says 'Blogs I'm Following'.
Then click on the blue MANAGE button underneath the list of blogs you are following.
The next thing you need to do is to click on the Settings link next to the blog you no longer want to follow and click on the 'Stop Following This Site' link. A pop-up box will appear titled 'Stop Following Name Of Blog' and it asks 'Are you sure you want to stop following Name Of Blog?'
If you are certain you want to stop following, then click the 'Stop Following' button.
You are now no longer following that particular blog.
Friday, 22 April 2011
Allowing People To Reply To You From Your Comments
Have you ever had a comment sent to your email address, only to discover you can't reply to the lovely person because they have a 'no reply' tag on their email? Or maybe they have left you a question on your blog but you are unable to reply as there doesn't appear to be a contact email shown.
It could be that your comments have the same tag attached which is why people are unable to thank you for your comments.
The reason for this is because you have set your profile (either wittingly or unwittingly) to not show your email details. You are a no-reply blogger.
To check to see if this is the case, follow the steps shown below:
I have to say that this helpful information comes from Maria Matters at Joyful Stamper.
It could be that your comments have the same tag attached which is why people are unable to thank you for your comments.
The reason for this is because you have set your profile (either wittingly or unwittingly) to not show your email details. You are a no-reply blogger.
To check to see if this is the case, follow the steps shown below:
- Go to your Dashboard.
- Select Edit Profile.
- Check the box for "Show my Email Address".
- Save changes.
I have to say that this helpful information comes from Maria Matters at Joyful Stamper.
Subscribe to:
Posts (Atom)