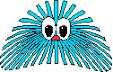One of the more recent additions to Blogger is the PAGES feature.
This can be used to have, in a separate location, all your tutorials, or items you wish to sell, a list of the blog challenges you have won or made Top 3 in, or maybe just a more detailed 'About Me' section.
It is pretty simple to do and here is how:
Using the old interface
Firstly you need to sign into your blog and then click on the New Post link at the top right of the blog page and then, on the next page that opens, click on the blue Edit Pages link.
You should now see a blue NEW PAGE button - click on that.
This will give you a page that looks like the New Post option.
Give your new page a title - this is what will appear at the top of your blog so make sure it is called something that people will want to click on - don't be too obscure!!
Type in what you want to appear on the page and, once you have finished, you can either SAVE, ready to edit it at a later date, or you can PUBLISH.
Once you have published, it will ask you where you want the links to your pages to appear - they can either appear as tabs across the top of your blog or in your sidebar as a list. Select the option you wish and then select SAVE AND PUBLISH.
You can now view your blog to check that they appear as you require.
If you want to edit this page at a later date, then you need to follow the above instructions to get to the Edit Pages section, and then select the page you wish to edit by clicking on the blue Edit link beneath the title of the page you require. Make your changes and then SAVE or PUBLISH as before. It is also here that you can delete any pages that perhaps you no longer require or are no longer relevant.
Equally, if you later wish to add more pages, just follow the instructions - you can add as many as 20 pages I believe.
Using the new interface
Firstly you need to sign into your blog and then click on the Design link at the top right of the blog page and then, on the next page that opens, click on the Pages link in the column on the left hand side.
You should now see a drop down box with the words New Page inside it. Click on that, and then select the Blank Page option.
Give your new page a title - this is what will appear at the top of your blog so make sure it is called something that people will want to click on - don't be too obscure!!
Type in what you want to appear on the page in the large box and, once you have finished, you can either SAVE, ready to edit it at a later date, or you can PUBLISH.
Once you have published, it will ask you where you want the links to your pages to appear - they can either appear as tabs across the top of your blog or in your sidebar as a list. Select the option you wish by using the drop down button next to the words Show pages as, and then click on the Save Arrangement button.
You can now view your blog to check that they appear as you require.
If you want to edit this page at a later date, then you need to follow the above instructions to get to the Pages section, and then select the page you wish to edit by clicking on the blue Edit link beneath the title of the page you require. Make your changes and then SAVE or PUBLISH as before.
Equally, if you later wish to add more pages, just follow the instructions - you can add as many as 20 pages I believe.
Monday, 4 June 2012
Subscribe to:
Comments (Atom)