This also applies if you want to add a picture that acts as a link to another site such as a blog banner belonging to a challenge site or maybe to your Docrafts gallery or similar.
So, firstly you need to save the picture you want to add to your sidebar. Now, you can either upload it directly to your sidebar from your hard-drive or you can upload it to your Photobucket album and upload it from there.
The next thing you need to do is copy the URL/blog address of the post where the blog candy is. To do this, go to the blog candy post and right click on the title itself and click on Copy Shortcut.
Now, click on Design and Page Elements and then click on Add A Gadget. Scroll down the list until you see a picture of a tree, and click on the blue + button.
Fill in the top three boxes:
- Add a title to the picture you are adding
- Add a caption (this could be the closing date of the blog candy, so you know when to check back to see if you are a winner or not).
- Add the link you just copied. Right click and click paste.
If you are uploading directly from your hard-drive, click on the Browse button and locate the picture you just saved.
If you are uploading from Photobucket, then go to your Photobucket album and copy the Direct Link URL below or next to the image you want to upload. Then follow the first three steps as shown above. Then paste the URL you have just copied into the second box where it says 'From the web'.
For both options, once the picture appears on the screen, click on the Shrink to Fit button and then click on SAVE (orange button).
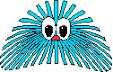
1 comment:
Used this very concise explanation to help me
thanks
#wendy L
Post a Comment