I find it easiest to either add my pictures as I am typing or type up my whole post and then go back and decide where I want my picture to appear.
Either way, you want your cursor to be where you want your picture to appear. Then click on the 'Insert Picture/Image' button. This a button that looks like a landscape painting. You can only upload the following file types, so make sure your image is saved as one of these first: JPG, GIF or PNG files.
Uploading from your hard-drive is probably the easiest way to do this. However, depending on whether you are using the Old or Updated editor will depend on the next screen you see.
In the Updated editor (the one I use), you will get a split screen pop-up. Make sure the word Upload is highlighted in the left screen and then click on the Browse button. This will then access your files on your hard-drive. Locate the image you wish to upload and click on it. You will then see a wheel going round as it uploads and the image will then appear on the screen. Click on it and a blue line will appear around it and then click on Add selected.
 |
| My Alice In Wonderland card |
The image will then appear at that point in your post. If you now click on the image, you can choose the size of the image and the position of the image (centralized, to the left or right). You can also add a caption.
You can drag your picture around if it's not where you want it but it's not easy and you can only move it within the confines of the visible screen so you have to do it a bit at a time. I often find it easier to delete it and start again.
To add a picture with the Old editor, firstly click on the Add Image button (landscape painting). A pop-up box will appear and you need to look to the left of the box. There it says Add an image from your computer. Click on the Browse button and follow the instructions as above. The file location of the image will appear in the box next to the word Browse. Now decide on the position of your image in your post (centralized, to the left or right) and the size you want it.
Now, here you can upload more than one image in the same location by clicking on the Browse button again and locating a second image. However, remember that it's not easy to drag and drop images, so if you don't want your image here, it's actually easier to click on the Upload Image button (orange), relocating your cursor and starting again.
Once you've selected the image(s) you want,,click on Upload Image (orange button) and the picture(s) you want to upload will appear in another pop-up box. Once it/they appear(s), click DONE.
The other way to upload a picture is to do it from somewhere like Photobucket. This is an online storage facility for your images. This is a great way to ensure that you have a backup of your images just in case your hard-drive fails.
Firstly, in your Photobucket or similar album, select the image you want to upload and copy the Direct Link code that will appear beneath or next to the image. Then return to the blogger new post page (hold down the Alt button and then click on the Tab button until that window is highlighted) and click on the Insert Image button. Look to the left of the pop-up and select From a URL. A box will appear on the right hand side of the pop-up saying Paste an image URL here. Paste the link you copied in Photobucket into this box. Eventually an image will appear towards the bottom of the box and then you can click on Add Selected.
 |
| My Alice In Wonderland card |
When using the Old editor, click on the Add Image button and look to the right of the pop-up for Or add an image from the web. Again, paste the Direct Link into the box. As before, you can add more than one image, but note the advice given earlier.
To remove a picture is just as easy. If you have uploaded in the Old editor, just highlight the image and click on delete. If you have uploaded in the Updated editor, click on the image and click on Remove in the blue bar that appears.

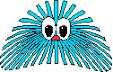
1 comment:
Thanks for the one on uploadoing from photobucket.....that always gets me....must try it next time ;D
x
Post a Comment